Программа Для Удаления Одинаковых Файлов
- Программа Для Удаления Одинаковых Файлов Скачать Бесплатно
- Программа Для Удаления Одинаковых Файлов
- Программа Для Удаления Дубликатов Файлов На Русском
Содержание:. Поиск одинаковых файлов становится актуальным, когда заканчивается место на жёстком диске. В таком случае за счёт удаления дубликатов можно освободить до нескольких гигабайт места, в зависимости от степени беспорядка в папках.
Дубликаты — полностью идентичные (одинаковые) файлы. На этой странице представлена бесплатная программа для поиска одинаковых файлов (дубликатов, и т.п. Вещей) на Вашем компьютере и последующего удаления повторных файлов. Клара и дора бешеные бабки книги скачать. Смысл этой операции в освобождении места на жёстком диске и наведении порядка на нём. DupKiller 0.8.2.
Предлагаю ознакомиться со следующим списком утилит, чтобы узнать, какая программа для удаления одинаковых файлов является лучшей! Является разработкой отечественного гения Александра Рослова. Очень полезное приложение, позволяющее отслеживать на ПК дубликаты одинаковых файлов. В ходе работы Вам приходится что-то скачивать, копировать, вероятно - создавать резервные хранилища данных и, при этом вы работаете с настолько большим объемом данных, что разобраться с файлами, которые у вас уже есть и которые еще требуют обработки, становится невозможно. Сразу после установки программы вы сможете просканировать жесткий диск или отдельную папку на предмет наличия одинаковых файлов. Auslogics Duplicate File Finder - программа для поиска и удаления дубликато. Эта бесплатная и эффективная утилита служит для поиска и удаления ненужных дубликатов файлов в системе.
Отличная бесплатная программа для поиска дубликатов файлов (картинок, фотографий, музыки и т.д.). Представим себе такую ситуацию Полгода назад Вы приобрели новенький терабайтный винчестер. И вот при попытке скачать очередной фильмец с торрентов, Ваш ПК и говорит Вам, что, мол, так и так, а места на жестком диске-то больше и нет:). Как же так, ведь целый терабайт же ж был:(((?!! А вся проблема может заключаться в том, что на новом винчестере скопилось слишком много дублированных файлов или даже целых папок. Если Вы начнете вручную перерывать свои «сокровища» скачанные из Интернета, то можете потратить не один день на то, чтобы наконец найти два одинаковых инсталлятора одной и той же программы или несколько копий одной и той же песни!
А ведь можно поступить гораздо мудрее – поручить своему ПК провести «самокопание» и по итогам сего процесса определиться с тем, что нужно выбросить «фтопку», а что оставить. Однако в базовой версии Windows функции поиска копий файлов не предусмотрено, поэтому нам придется для этого дела использовать стороннее ПО. Одним из лучших бесплатных решений данного рода проблем является программа DupKiller. Она умеет практически все, что нужно для комфортного и быстрого поиска дубликатов файлов, поэтому вполне может соперничать с платными приложениями, например, Duplicate File Remover: Сравнение программы DupKiller с платным аналогом Duplicate File Remover Особенности DupKiller Duplicate File Remover Стоимость бесплатно 840 руб. Побайтное сравнение файлов + + Ускоренные алгоритмы сравнения + + Поиск отдельных типов файлов (музыки, документов и т.п.) + + Поддержка «жестких ссылок» NTFS - + Поддержка плагинов + - Работа с любыми типами носителей + + Единственным достаточно крупным недостатком DupKiller является отсутствие поддержки. То есть, программа не может создавать ссылки на выбранный файл для его работы с несколькими отдельными приложениями (без вреда для последних):(.
Если же в папках с настроечными файлами разных установленных на ПК программ Вы рыться не собираетесь, то DupKiller, как раз тот инструмент, который позволит Вам навести порядок на жестком диске. Установка DupKiller Для установки программы нам нужно как всегда открыть скачанный архив и запустить инсталляционный файл.
В первом появившемся окошке нас попросят выбрать язык инсталляции (выбираем, естественно, «Russian»), а дальше все сводится к простому принятию лицензионных соглашений и подтверждению всех предложений:). По завершению установки мы увидим рабочее окно DupKiller: Интерфейс DupKiller Интерфейс программы довольно прост и удобен. Вверху мы видим стандартную панель меню, которой мы пользоваться практически не будем, слева – панель разделов, а справа непосредственное рабочее пространство с нужными кнопками и опциями.
Довольно большим плюсом DupKiller является пошаговое автоматическое переключение вкладок на левой панели после выполнения Вами того или иного действия. Таким образом, реализуется нечто типа пошагового мастера работы с программой, что, несомненно, очень удобно для неосвоившегося в новом интерфейсе пользователя. По умолчанию после запуска DupKiller мы попадаем на вкладку «Диски».
Здесь мы можем при помощи галочек обозначить те разделы, которые следует подвергнуть сканированию на наличие дубликатов. Первый раз советую произвести полное сканирование, дабы выяснить реальную картину того, что твориться у Вас на всем винчестере, поэтому не задерживаемся на данной вкладке и жмем кнопку «Сканировать». После инициализации процесса сканирования жесткого диска мы автоматически попадаем во вкладку «Статистика»: Здесь в наглядной форме отображается весь процесс сканирования винчестера. Помимо окна лог-файла, в котором записывается статистика работы DupKiller, некоторую информацию мы можем получить из статусной строки в самом низу рабочего окна программы. В первую очередь – это количество найденных файлов.
Находясь в разделе статистики, мы можем приостанавливать или же полностью отменять процесс сканирования, однако в последнем случае мы должны будем начинать новый поиск с самого начала. Сканирование будет длиться не слишком долго (все зависит от размера Вашего жесткого диска). У меня, например, 80 Гигабайт было просканировано чуть меньше, чем за три минуты:). По окончанию процесса поиска дубликатов, мы будем сразу же перенаправлены в последний раздел «Список»: Удаление дубликатов и других ненужных файлов По сути, это самое главное окно программы, поэтому рассмотрим его в деталях. Первое, что я советую сделать – развернуть DupKiller либо на весь экран, либо растянуть его окно по горизонтали для того, чтобы удобно было видеть всю статусную строку внизу. На ней мы увидим количество дублирующихся файлов, их общий размер, а при выборе дублей подлежащих безжалостному уничтожению, еще и общий размер, который освободится после их удаления.
Следующим шагом советую отсортировать все найденные дубли по количеству занимаемого ими на винчестере пространства. Для этого нужно всего лишь кликнуть левой кнопкой мыши по надписи «Размер» (четвертая колонка списка). После этого все файлы будут отсортированы по возрастанию их «аппетитов» на пространство жесткого диска.
То есть самые «тяжелые» файлы будут в конце таблички, а самые мелкие – вверху (можно сделать и наоборот, кликнув по «Размеру» еще раз и дождавшись составления нового списка). Теперь можно приступить и к выделению ненужных файлов. В основном списке они разбиты по группам, которые отображают дубли одного и того же файла в разных папках (естественно, с их указанием). Для некоторых типов файлов (текстовые и графические, а при активации плагина еще и звуковые) в DupKiller существует функция предпросмотра. То есть, как только Вы выбираете определенный файл, тут же выскакивает окошко, в котором можно лицезреть его содержимое, не открывая его. Для мелких файликов использование сей функции представляется довольно таки удобным, однако большие файлы открываются достаточно долго, что сильно тормозит как работу программы, так и системы в общем.
Поэтому советую деактивировать данную функцию, кликнув кнопку «Отключить предпросмотр» (повторно включите его можно, нажав кнопку «Предпросмотр» на панели инструментов над списком файлов). Когда, все приготовления будут окончены, нам останется только отметить галочками ненужные дублирующиеся файлы и нажать на панели инструментов кнопку «Удалить выделенные файлы». Все – мы избавились от лишнего балласта на жестком диске и освободили так нужное нам пространство для повторного захламления:). Как видите, все оказалось достаточно просто – Вы с первого раза без никаких дополнительных установок смогли «отвоевать» внушительный объем пространства на винчестере. Однако DupKiller никак не лишен тонких настроек, а наоборот просто изобилует ими.
По мере того, как Вы будете разбираться в них, для Вас будут открываться все новые и новые функции программы! Рассмотрим самые важные из них.
Дополнительные функции Итак, DupKiller позволяет производить сканирование не только всего жесткого диска сразу, но и отдельных папок: Файлы и папки Для настройки директорий подлежащих проверке на дубликаты файлов нужно перейти во вкладку «Файлы и папки». Здесь есть два раздела. В верхнем («Искомые файлы») Вы можете указать, какие типы файлов нужно подвергать сличению (по умолчанию активированы все). А в нижнем («Искомые папки»), переключившись в режим «Только указанные папки», задать список папок, которые следует проверять на наличие дублей.
Папки можно добавлять, как при помощи кнопки «Добавить», так и простым перетаскиванием, что иногда может быть даже более удобным вариантом. Исключения Следующая вкладка – «Исключения» – позволяет нам наоборот указать те расширения файлов и папки, которые не должны быть включены в процесс сканирования: Настройки Работа с данной вкладкой аналогична предыдущей, поэтому не будем заострять свое внимание на ней, а перейдем к следующему разделу – «Настройки»: Вот где разгуляться-то можно!:) Здесь мы можем задать критерии, по которым следует сопоставлять файлы, степень схожести, при которой файлы будут считаться одинаковыми, размеры обрабатываемых файлов, а также многие другие параметры. Если же и этих настроек Вам маловато, то в DupKiller есть еще и «Другие настройки»:) Если в предыдущем разделе находились параметры, касающиеся непосредственно процесса сканирования файлов и папок, то эти настройки больше касаются интерфейса программы. Здесь Вы можете настроить приоритет процесса поиска, изменить некоторые параметры отображения списка дублированных файлов, а также поработать над сохранением и восстановлением настроек.
По поводу последнего – есть небольшой секретик;). DupKiller можно заставить работать в portable-режиме (с флешки или диска). Для этого нужно в меню «Файл» активировать пункт «Сохранить настройки» и сохранить файл с параметрами программы в папке, в которую установлен DupKiller (по умолчанию C: Program Files DupKiller).
Теперь осталось только скопировать вышеупомянутую папку на съемный носитель и все готово;). Последняя группа настроек программы касается параметров «Удаления» файлов: Здесь все настройки предельно понятны, поэтому мы не акцентируем на них внимания, а рассмотрим глобальные Достоинства и недостатки DupKiller. Достоинства и недостатки DupKiller Плюсы:.

побайтное сравнение файлов;. функция предпросмотра файлов;. гибкие настройки сканирования;. функция автовыбора файлов;. возможность использовать в качестве portable-приложения.
Минусы:. нет возможности создавать «жесткие» ссылки на файлы. Выводы Как видите, недостатков DupKiller практически не имеет, поэтому его можно советовать как идеальную бесплатную программу для войны с клонами файлов на Вашем жестком диске! Удачи Вам и да пребудет с Вами СИЛА!!!:) P.S. Разрешается свободно копировать и цитировать данную статью при условии указания открытой активной ссылки на источник и сохранения авторства Руслана Тертышного. Иногда для быстрого освобождения пространства на жестком диске достаточно удалить всего один громоздкий файл.
Хотите своими глазами увидеть его? Тогда скачайте и установите следующую программу. Самая удачная прога - Auslogics BoostSpeed 4.5.14.270, но она пашет только на ХР и 7.
Программа Для Удаления Одинаковых Файлов Скачать Бесплатно
Находит дублеров, чистит реестр,систему,предоставляет автозагрузки и т.п и т.д. DupKiller v0.8.2 лучшее, что пашет 8.однёрку. DupKiller v0.8.2 нашел 3 175 похожих одинаковых файлов МР3 из 10 000.
А вот удалять лишние-только в рукопашную. Ну,нет у него функции 'выделить один в группе' как у Auslogics BoostSpeed 4.5.14.270 и потом инвертировать выделение, щелкнуть мышкой-готово -3175 файлов за пару секунд улетают в корзину. 3175 файлов выделить вручную - это ГЕМОРОЙ! А, что поделаешь -щас буду выдеБлять. Ответить × Отменить ответ. Жесткая ссылка - это нечто, вроде уникального тега для файла. Примерная аналогия - добавление тегов к видео или фотографии, которая загружается в социальную сеть.
То есть, по сути фотографию Вы загружаете одну, но добавить к ней можете несколько тегов, которые описывают то, что изображено на ней. Например, Вы добавили такие теги: природа, березовая роща, весенний пейзаж. По любому из тегов Вы сможете найти среди прочих картинок (с тем же описанием) и ту, которую загружали Вы.
Возвращаясь к Windows. В файловой системе NTFS для каждого файла, который записан на жесткий диск, по умолчанию создается одна жесткая ссылка, которая указывает, где файл находится (если ссылку удалить, то файл 'исчезнет' из папки и будет помечен как область для перезаписи). Однако, вручную или при помощи различных программ (а иногда и автоматически некоторыми программами) можно создать несколько дополнительных жестких ссылок, которые могут иметь разные имена и адреса, но физически будут ссылаться на одну и ту же область жесткого диска, в которой записан реальный файл. Это напоминает создание ярлыка, но отображается в Проводнике как реальный файл с тем же размером, что и оригинальный.
Суть поддержки жестких ссылок в DupKiller сводится к тому, что программа умеет 'видеть' оригинальный файл и позволяет игнорировать ссылки или удалять их вместе с оригиналом. Ответить × Отменить ответ. Галина, вероятнее всего, на компьютере был вирус, имеющий название, идентичное одному из системных файлов. Программа, соответственно, по ошибке решила, что дубликатом является более старый системный файл и удалила его.
Увы, не зная названия удалённого файла, восстановить работу системы без переустановки, скорее всего не удастся. Кстати, именно по этой причине (для ручной перепроверки), представленный на данной странице, DupKiller ничего не удаляет сам без подтверждения пользователя. Впредь будьте осторожны при автоматическом поиске и удалении дублирующихся файлов и всегда перепроверяйте результаты.
Программа Для Удаления Одинаковых Файлов
Ответить × Отменить ответ. Галина, всегда пожалуйста:) Установить Windows Вы можете, в принципе, на любой диск, но делать это нежелательно, поскольку система, установленная на любой логический раздел, отличный от С, будет работать медленнее. Да и записи в MBR нарушаться. В подобных случаях лично я делаю так: 1. Загружаюсь с загрузочного LiveCD и копирую с Диска С на другие диски или флешку все важные данные. Форматирую Диск С. Устанавливаю систему на Диск С начисто со всеми нужными программами и драйверами.

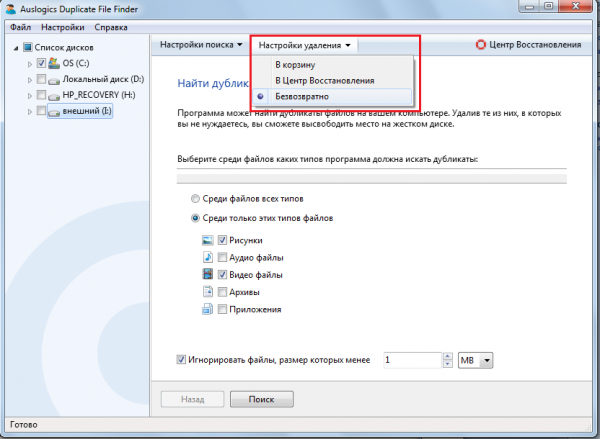
Программа Для Удаления Дубликатов Файлов На Русском
При необходимости помещаю в нужные папки на Диске С скопированные ранее важные данные. Такой алгоритм применим хоть для компьютеров, хоть для ноутбуков и является максимально эффективным. Ответить × Отменить ответ.